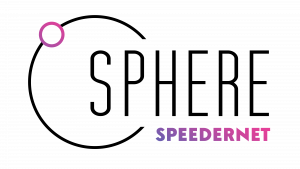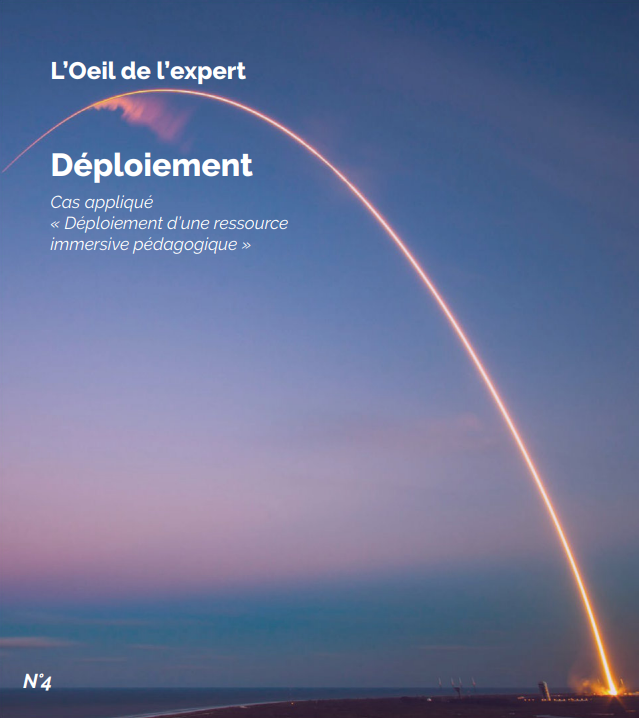Article rédigé par Charles Haros
“Mirroring”, “Screencasting” ou « mise en miroir« , ces différentes expressions présentent toutes la même pratique, à savoir afficher l’image de son casque de réalité virtuelle sur un écran 2D. Voilà une fonctionnalité primordiale pour les utilisateurs de casques VR.
Que ce soit sur un écran TV, un vidéoprojecteur, un PC ou une tablette, le besoin de mirroring répond à deux principaux usages : permettre d’assister la personne portant le casque et/ou partager l’image avec le reste des participants ne portant pas de casque.
Cela dit, nous allons être plus précis dans cet article quant aux attraits du mirroring et dans la définition de ses cas d’usage, notamment lorsqu’il s’agit de mise en miroir dans le cadre de formation. Puis nous nous focaliserons sur le mirroring des casques Meta Quest.
Concrètement, pourquoi partager l’image de son casque VR en formation ?

1 casque et le mirroring pour le reste du groupe
Ce premier cas correspond à un usage de démonstration.
Un apprenant/étudiant joue un scénario de formation avec son casque, tandis que le reste de l’assemblée visionne en temps réel l’expérience sur un retour écran. Cette modalité appréciée du formateur permet d’analyser, commenter ou débriefer l’action.
Ici, l’utilisation du casque est intéressante non pas pour la seule personne vivant l’expérience, mais surtout pour le reste du groupe ayant le retour visuel sur écran, car des échanges deviennent possibles :
L’apprenant sous casque se perd dans l’expérience ? Les autres peuvent l’aiguiller. L’apprenant fait un choix malavisé ? Il est possible de le questionner sur sa décision pendant qu’il porte le casque ou d’interrompre son expérience pour la commenter.
1 casque pour des travaux en sous-groupe
Si le formateur n’a que quelques casques à disposition ou s’il souhaite amener une réflexion en sous-groupes autour d’une expérience d’immersive learning, il lui suffit de proposer une solution de screencasting sur PC ou tablettes pour le casque de chaque équipe. Celle-ci peut ainsi piloter l’expérience et la réflexion de groupe en autonomie.
De même, il est possible de proposer des expériences qui évoluent au fil du temps, comme nous l’avons fait avec un client académique pour son projet d’apprentissage de l’anglais. Dans leur scénario, les sous-groupes de travail doivent mener l’enquête au fil des semaines, grâce à un casque et une tablette de retour écran pour 4 à 5 personnes. L’objectif étant de faire tourner les rôles afin que chaque apprenant puisse essayer le casque mais aussi faire avancer le groupe sur tablette jusqu’à la résolution du mystère qui leur est proposé.
1 casque pour 1 retour par élève en binôme
Il est parfois intéressant de créer des binômes entre une personne sous casque et une autre qui va, soit exécuter des instructions données par le porteur du casque de réalité virtuelle, soit au contraire, l’aider en lui fournissant des instructions ou conseils obtenus IRL (dans la “vraie” réalité).
Comme un pilote de rallye qui confie le soin de la direction et de certains aspects techniques à son copilote pour se concentrer pleinement sur la conduite, ce genre d’exercices crée des liens et développent la confiance et la communication entre les partenaires.
Pour atteindre l’effet escompté, le scénario de l’expérience devra être bâti en conséquence afin de favoriser (voir obliger), la collaboration du binôme. Ici, le matériel ne sera qu’un prétexte.
X casques sous surveillance par le formateur (distantiel ou présentiel)
Il est également possible que le formateur ou l’animateur ait un retour sur tablette de ce qui se déroule dans les casques des utilisateurs et qu’il se pose en assistant. Si un apprenant a besoin d’être orienté dans l’usage du casque ou dans l’expérience, le formateur peut intervenir au plus tôt pour offrir à l’utilisateur du casque une expérience confortable et éviter de briser son immersion.
Par exemple, ce dispositif est utilisé par l’un de nos clients du monde de la santé lors de ses démonstrations. Avec un kit complet composé de casques, d’une tablette et d’un routeur, l’animateur est complètement autonome dans la diffusion de l’expérience. Grâce au retour sur tablette, il peut guider à tout moment la personne utilisant le casque.
Livre blanc : Déploiement d’une ressource immersive pédagogique
Dans ce livre blanc, vous découvrirez quels sont les fondements d’un déploiement réussi ainsi que différentes bonnes pratiques à mettre en place. Le guide aborde les phases de tests et comment les mener de manière optimale. Vous retrouverez également une revue des différentes solutions techniques envisageables pour l’export et l’hébergement de votre contenu d’immersive learning !
Focus sur la mise en miroir avec un casque Meta Quest
Retrouvez en détail la démarche sur le site Meta.
Les solutions de mise en miroir proposées par Meta
Voyons maintenant comment mettre en pratique les différents cas d’usage énoncés plus tôt.
Meta, comme tous les autres fabricants de casques VR (voir notre article sur la Pico Business Suite) propose différentes solutions de mise en miroir.
Vous aurez donc le choix : PC, Tablette/Smartphone, ou dispositif Chromecast.
Pour chacune de ces solutions, voici les pré requis à respecter :
- Le casque et l’appareil utilisé pour le retour écran doivent être connectés sur le même réseau wifi et authentifiés sur le même compte Meta / Facebook.
- Le réseau wifi doit avoir un accès internet. Bien que le flux vidéo ne transite pas forcément sur internet, la connexion est nécessaire pour s’authentifier sur son compte Meta / Facebook.
Sans cette connexion, il n’y aura donc pas de solution de mise en miroir via les services Meta. - Le réseau wifi doit être dépourvu de portail captif (portail de connexion avec identifiant/ mot de passe).
- Pour une connexion sur le boîtier Google Chromecast, ce dernier doit être configuré et prêt à l’emploi. Guide d’installation disponible ici.
Mise en miroir d’un Meta Quest sur une tablette / smartphone
Pour cette première option, le démarrage du retour écran peut être piloté depuis l’application sur votre tablette, contrairement aux autres solutions ou le mirroring est mis en route depuis le casque.
- Comme énoncé précédemment, assurez-vous de connecter votre tablette et votre casque sur le même réseau Wifi.
- Ouvrir l’application “Meta Quest” disponible sur iPhone, iPad et appareils Android. L’application vous demandera d’activer le bluetooth et les services de localisation de l’appareil.
- Dans l’application, cliquez sur “Menu”, puis “Devices”. Choisissez ensuite le casque à mettre en miroir.
N.B: il n’est pas possible de renommer un casque dans cette liste. Si vous possédez plusieurs casques sur le même compte, il sera délicat d’identifier le bon casque. La solution Meta Quest for Business est donc intéressante à ce niveau là. - Après le temps de chargement, l’image du casque apparaitra. Une notification s’affiche aussi dans le casque pour prévenir l’utilisateur que son image est retransmise.
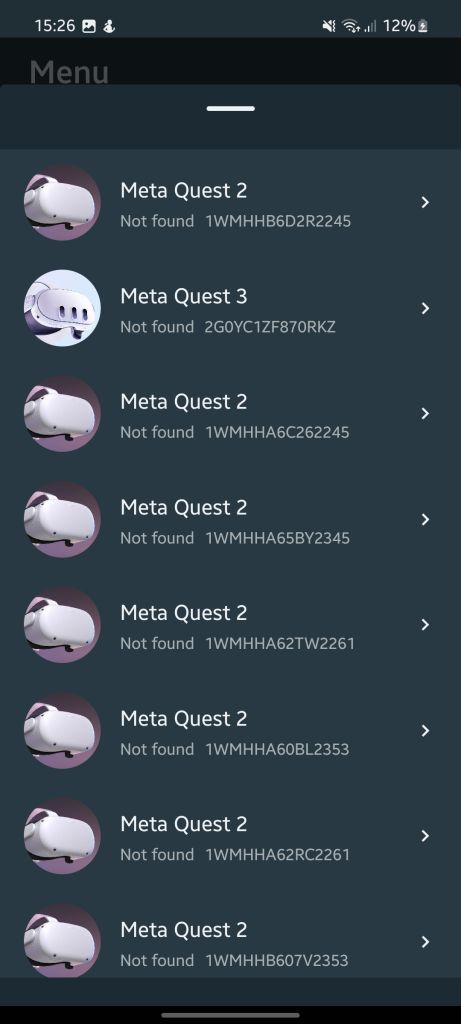
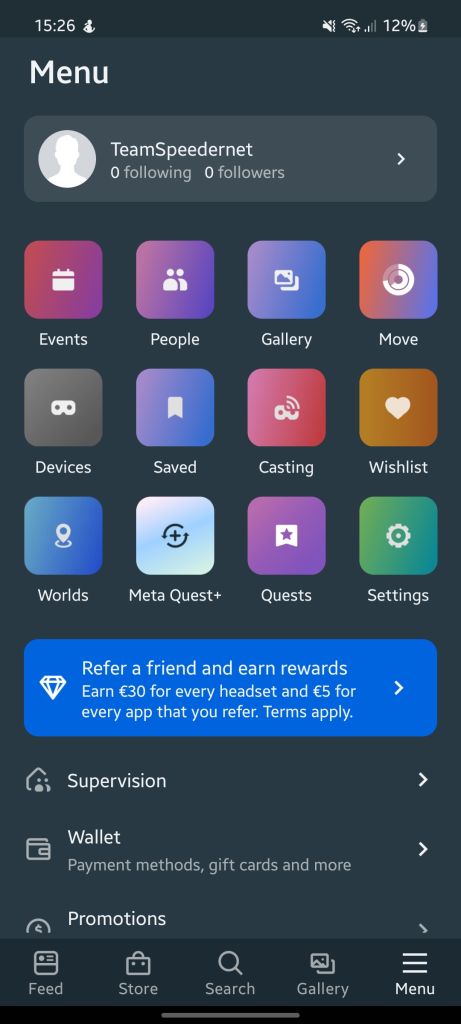
Mise en miroir d’un Meta Quest sur un PC
Pour mettre en place cette seconde solution, l’action de mise en miroir est à l’initiative du casque. Autrement dit, c’est à la personne portant le casque de démarrer le mirroring en choisissant l’option “vers un ordinateur”.
Depuis l’ordinateur
- Sur votre PC ou Mac, rendez-vous sur l’adresse oculus.com/casting. Comme pour la version Smartphone / tablette, connectez-vous sur le même compte Meta que votre casque.
Depuis le casque
- Cliquez sur l’icone “Camera”, puis “Mettre en miroir”
- Choisissez ensuite “Ordinateur”
L’image s’affichera automatiquement sur l’écran de votre PC (sur votre navigateur).
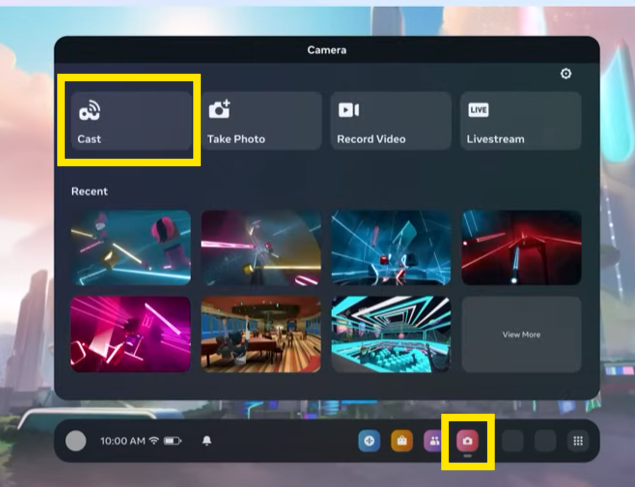
Mise en miroir d’un Meta Quest vers un Chromecast
Cette dernière solution reprend le principe des deux précédentes.
Après avoir allumer votre TV et votre Chromecast (dûment paramétré), équipez-vous de votre casque, puis :
- Cliquez sur l’icone “Camera”, puis mettre en miroir.
- Votre dispositif Chromecast doit être proposé dans la liste des solutions (vous devez être sur le même réseau wifi).
Attention : la compatibilité entre Meta et les dispositifs Chromecast pourrait disparaitre à l’avenir. Début 2024, Meta avait d’ailleurs suspendu cette fonctionnalité, avant de la rétablir quelques jours plus tard suite aux mécontentements de certains utilisateurs.
Solutions alternatives pour le mirroring d’un casque Meta Quest
Les solutions officielles permettent de répondre à divers cas d’usage avec facilité, et permettent de rester dans l’écosystème Meta. Lorsqu’un abonnement Meta Quest for Business est présent, le mirroring devient encore plus facile, avec notamment une gestion des comptes simplifiés.
Mais nous savons, grâce à vos précieux retours, que la mise en miroir peut répondre à des besoins différents, notamment en termes de connectivité.
Face à cela, nous cherchons constamment de nouvelles solutions pour faciliter cet usage. Voici quelques solutions alternatives :
SideQuest
Le désormais célèbre logiciel SideQuest permet à l’origine de gérer les contenus de son casque et ajouter des contenus applicatifs non référencés sur le store d’app Meta. Plus récemment, SideQuest a ajouté la possibilité de mettre en miroir l’image de son casque.
Cette solution sera adaptée si vous n’utilisez qu’un seul casque à la fois, car la mise en place peut prendre quelques minutes pour établir la connexion entre le casque et l’ordinateur. Pour cela, deux possibilités : en filaire, ou via votre réseau wifi.
Dans les deux cas, il vous faudra d’abord paramétrer votre casque pour utilisation avec SideQuest, à savoir :
- Créer une organisation “développeur” sur le site Meta, puis attacher votre casque à cette organisation.
- Passer votre casque en mode développeur et accepter le débogage via USB.
Ces étapes sont assez bien expliquées sur le site SideQuest.
Ensuite, connectez votre casque en USB à votre ordinateur, puis cliquez sur l’icone “play”. L’image du casque va apparaître dans une nouvelle fenêtre. A partir de cette étape, vous pourrez cliquer sur l’icone “wifi” dans SideQuest, afin de connecter votre casque en mode “sans fil”. Cela vous permettra de débrancher le câble tout en gardant le retour écran. Cette dernière démarche peut être plus complexe à réaliser, n’hésitez pas à nous consulter pour en savoir plus.
Et pour les plus techniciens d’entre vous, la technologie mise en œuvre par SideQuest s’appuie sur la solution open source “Scrcpy”. D’autres compilations peuvent être trouvées en ligne pour vous permettre de projeter l’écran de votre appareil Android sur votre ordinateur.
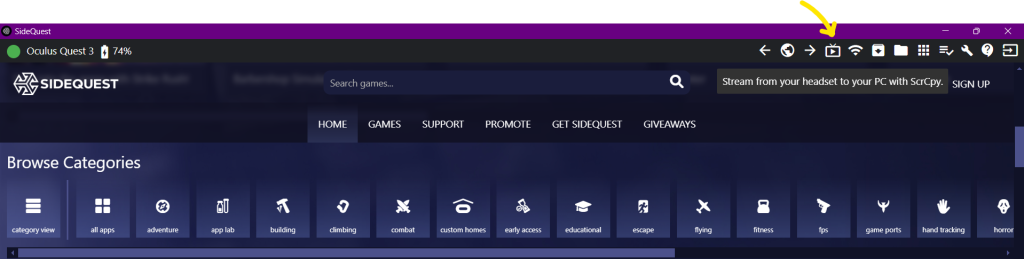
Meta Quest Link (anciennement Oculus App) sur PC et Mac
Revenons au cadre applicatif officiel proposé par Meta. A l’instar de l’app Meta Quest pour dispositifs Android / iOs, la solution Meta Quest Link (anciennement Oculus app) disponible sur PC et Mac permet aussi quelques réglages pour son appareil.
La fonction de retour écran n’est pas directement interfacée dans le logiciel. Mais elle existe ! Elle est présente historiquement pour des besoins d’assistance et support. Pour la trouver, rendez-vous sur votre ordinateur (Windows) “C:\Program Files\Oculus\Support\oculus-diagnostics\”, puis démarrer l’exécutable OculusMirror.exe.
Cette solution offline et filaire vous permettra d’obtenir sur votre PC l’écran de votre casque facilement.
Conclusion
Vous l’aurez compris au travers de ces différentes solutions, la mise en miroir de son Meta Quest est un challenge, qui devrait dans le temps devenir de plus en plus accessible, notamment avec l’utilisation de Meta Quest for Business Education.
Quoi qu’il en soit, n’hésitez pas à nous contacter pour tous vos projets de déploiement pédagogique. Nous sommes experts de la question et vos dispositifs de formation seront conçus et mis en place avec efficacité pour garantir à vos apprenants une expérience efficace et mémorable.
Abonnement newsletter
Et gardons le contact. Vous recevrez de nos nouvelles avec les derniers articles, nos vidéos et bien plus !